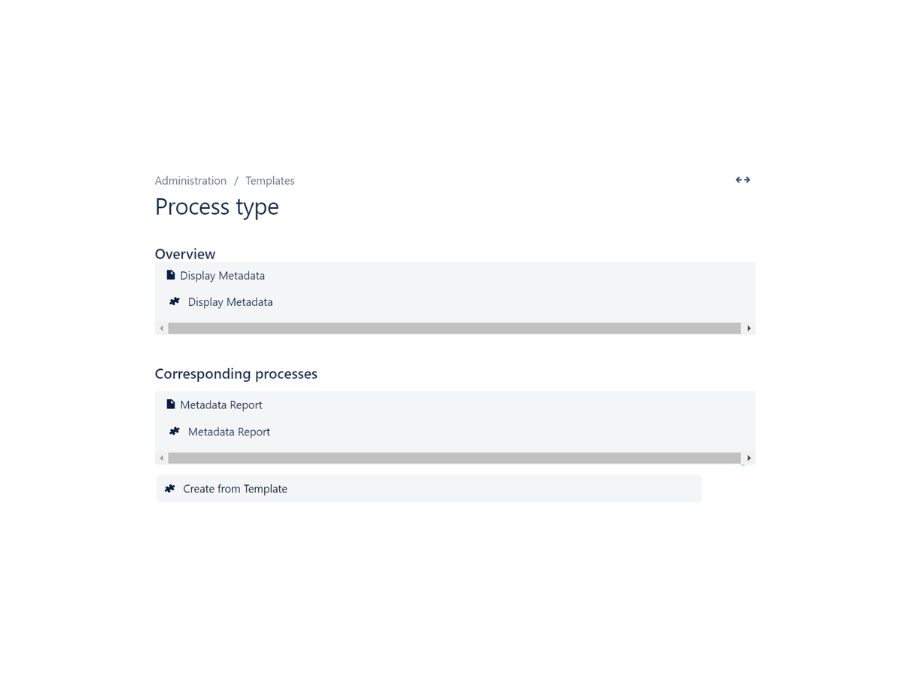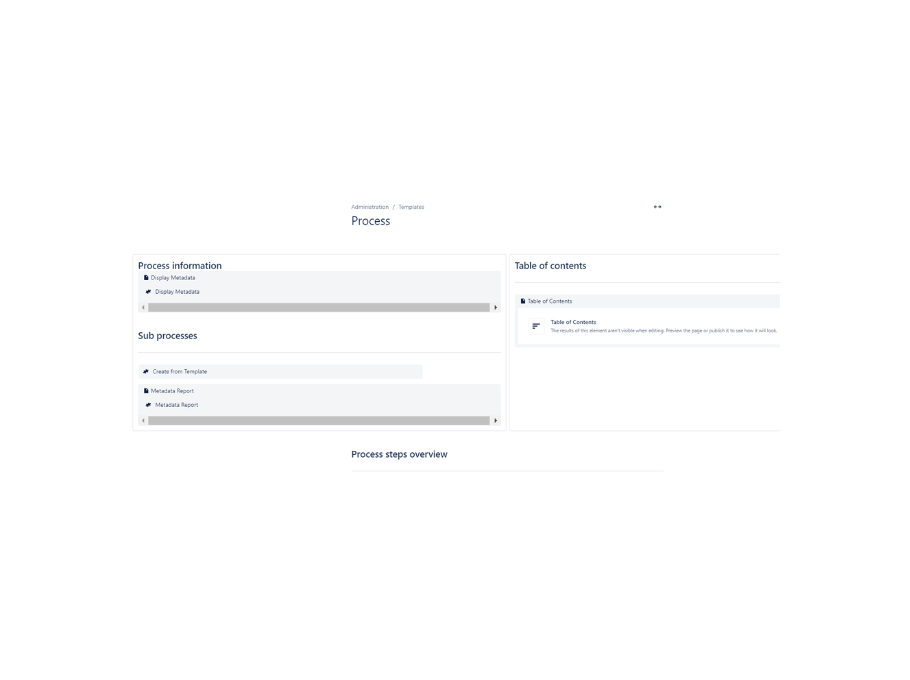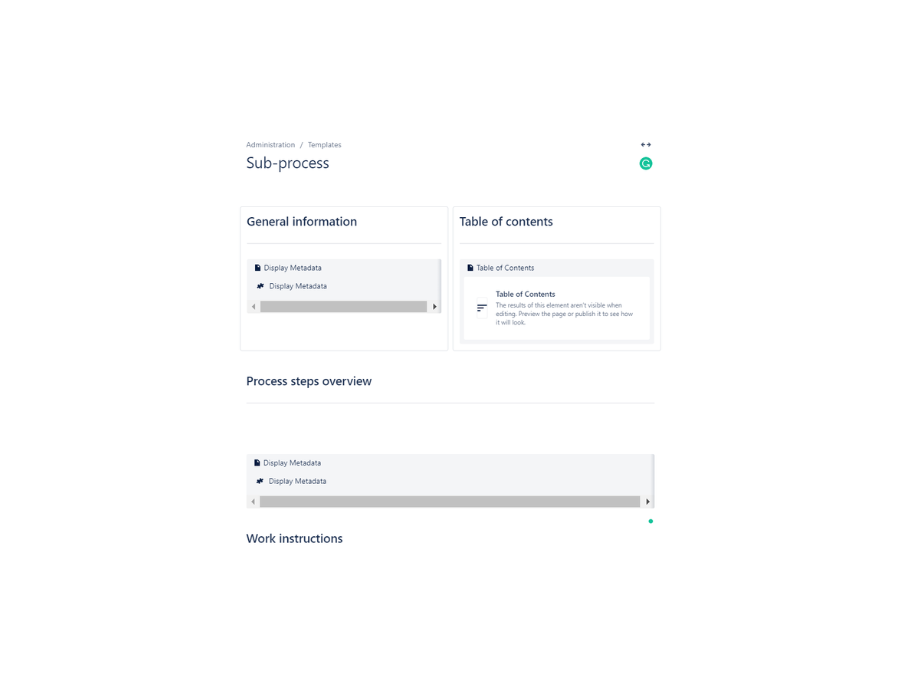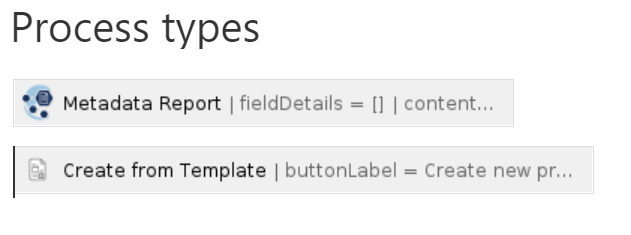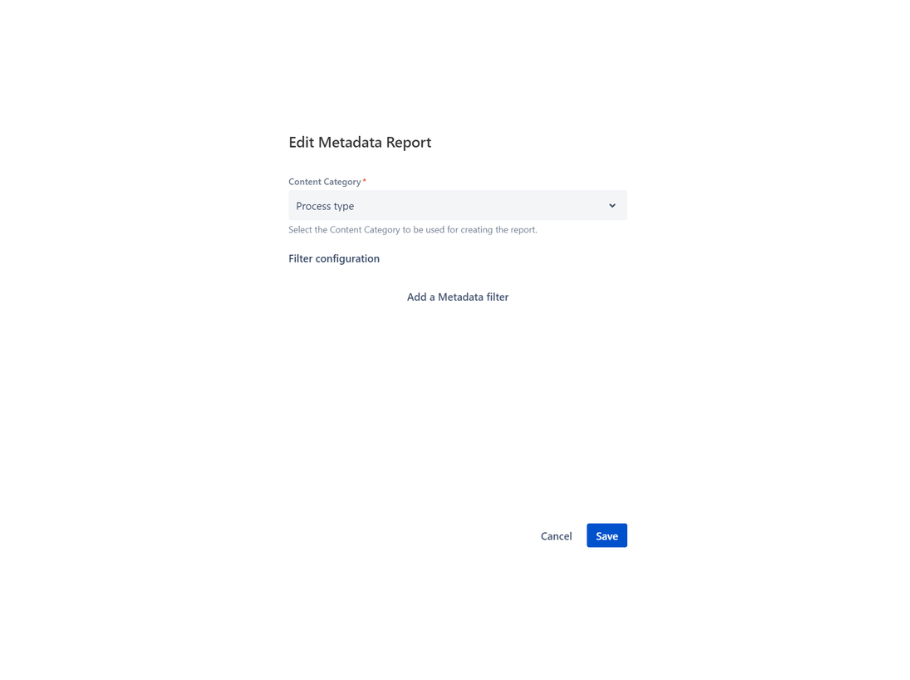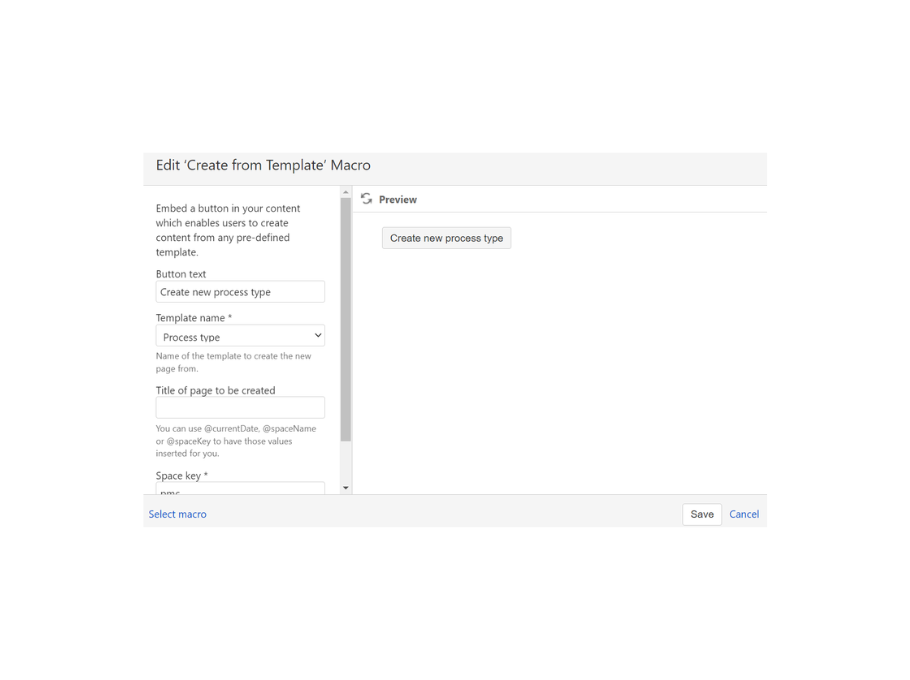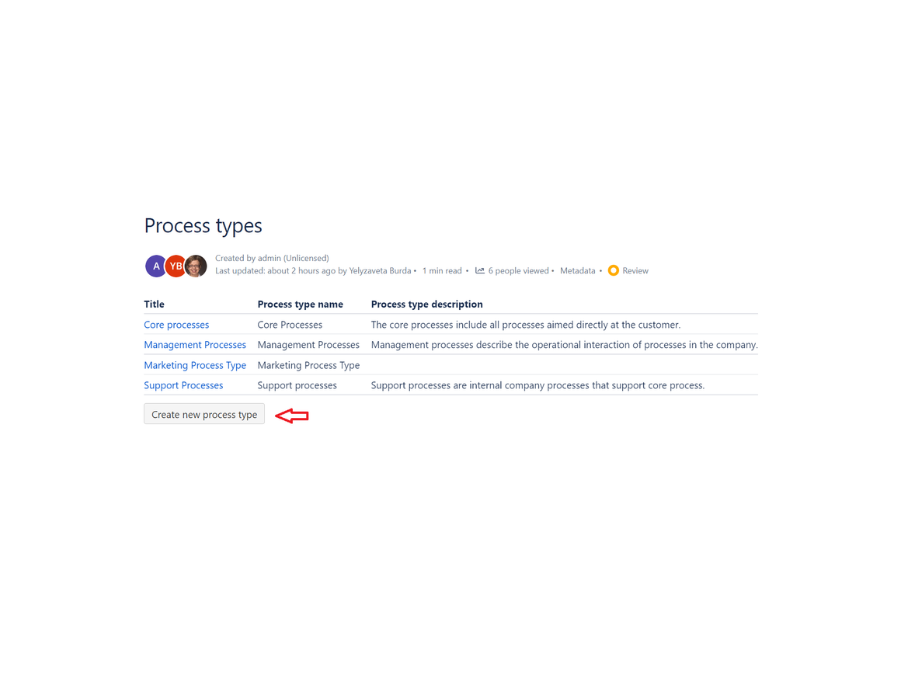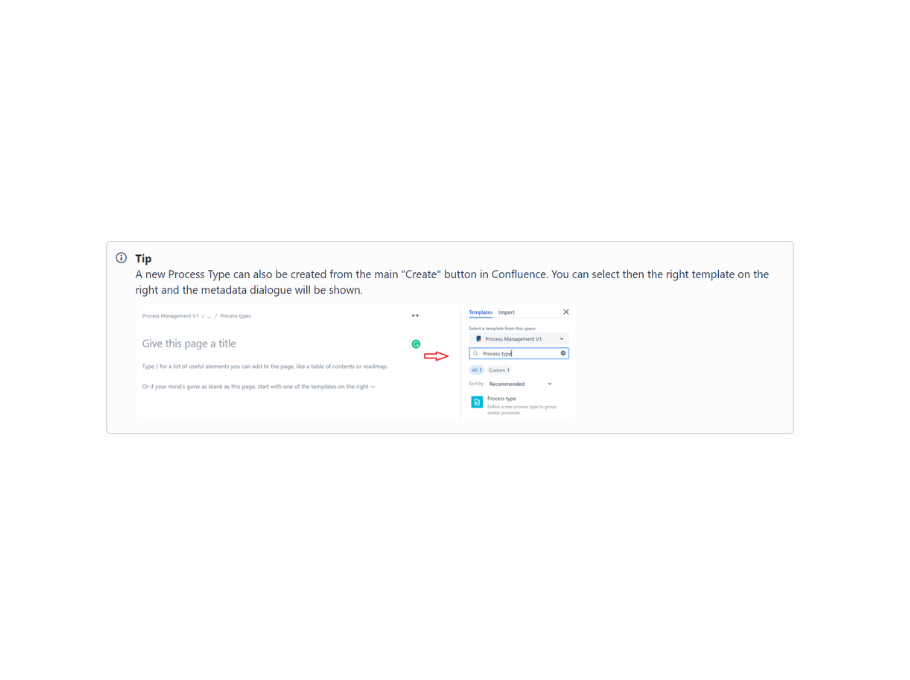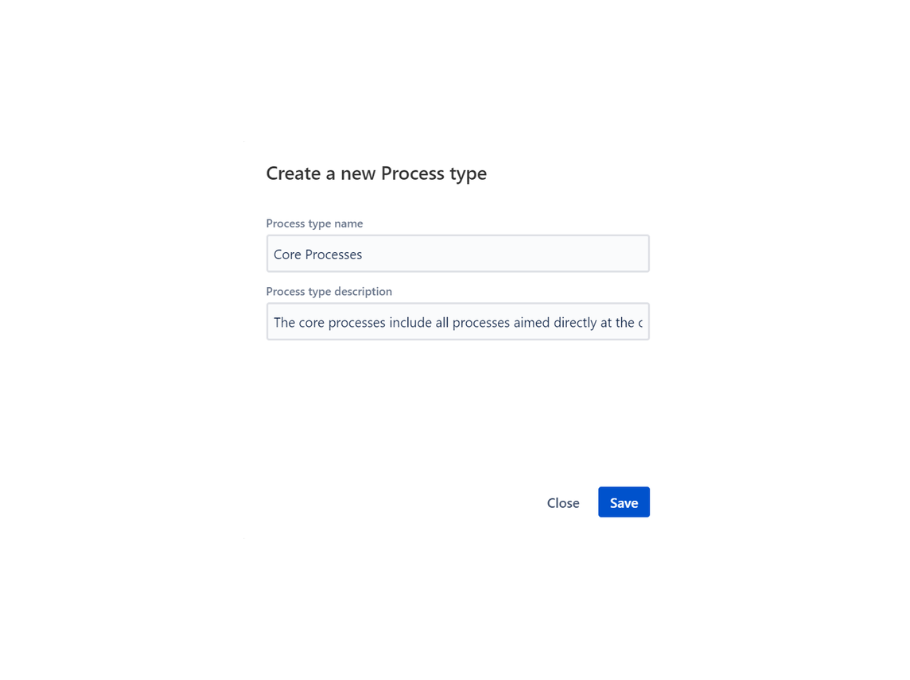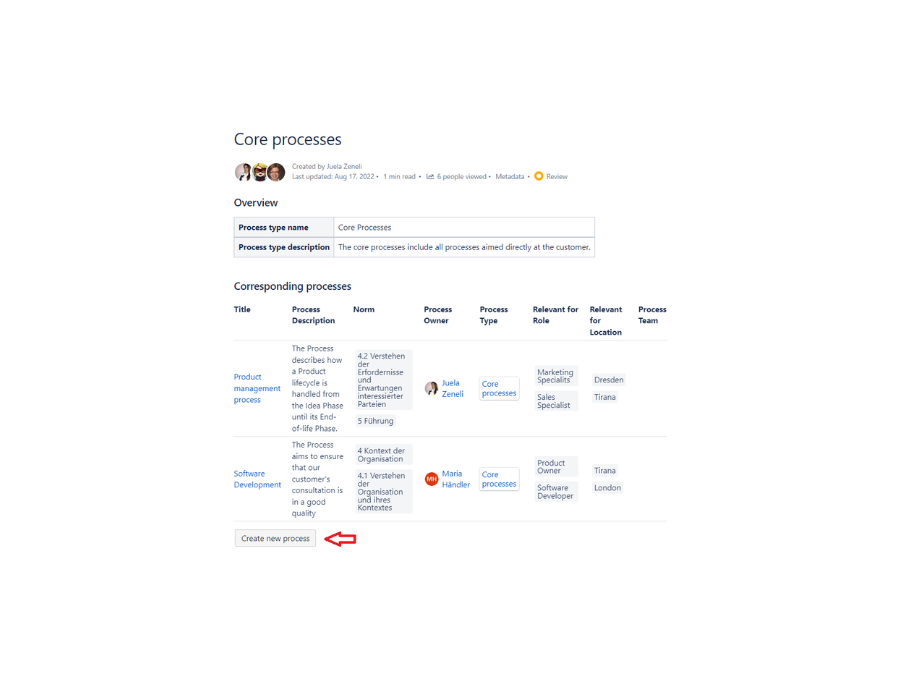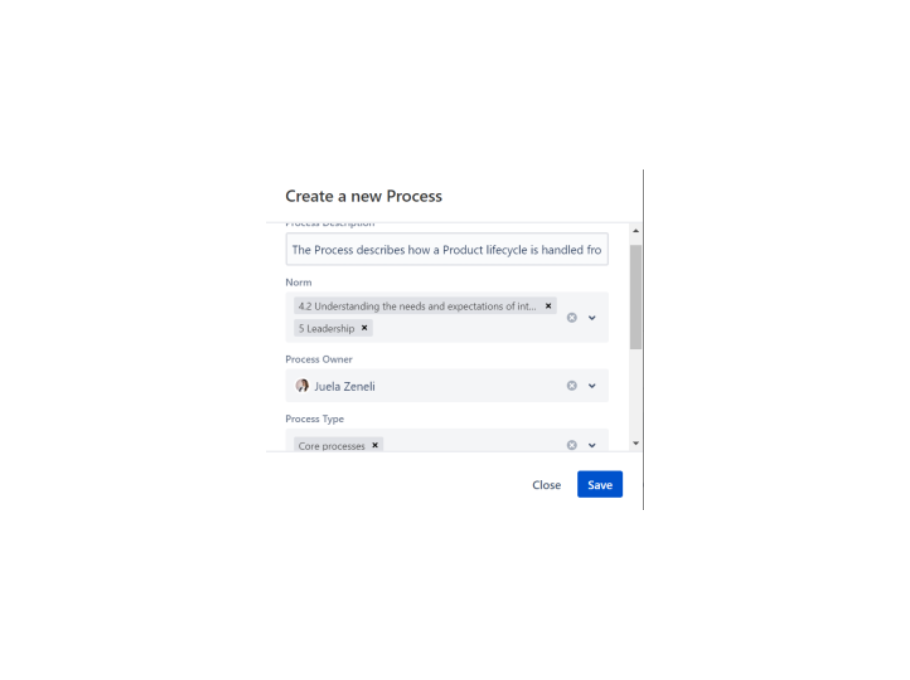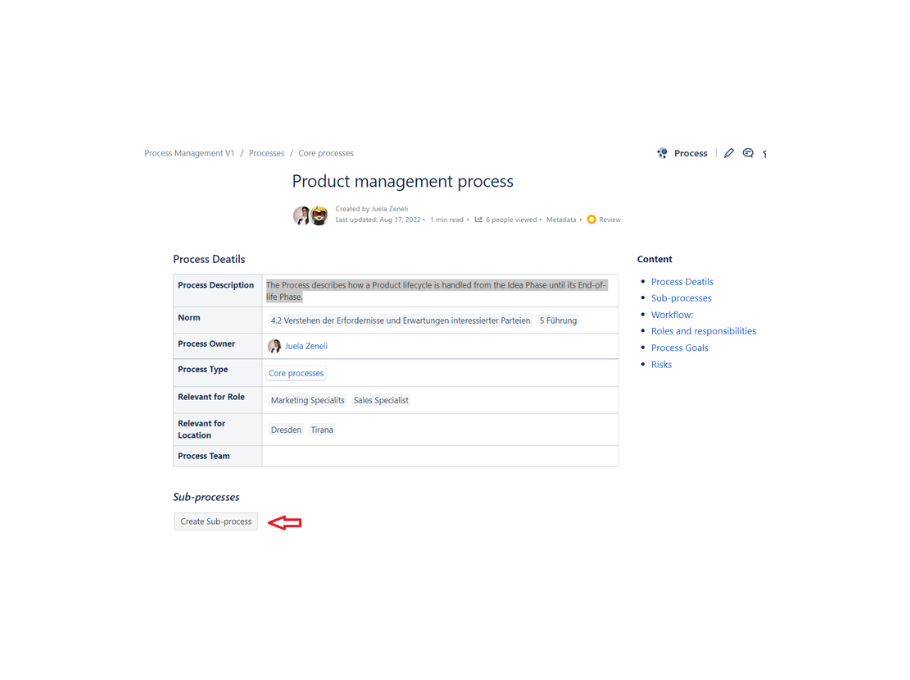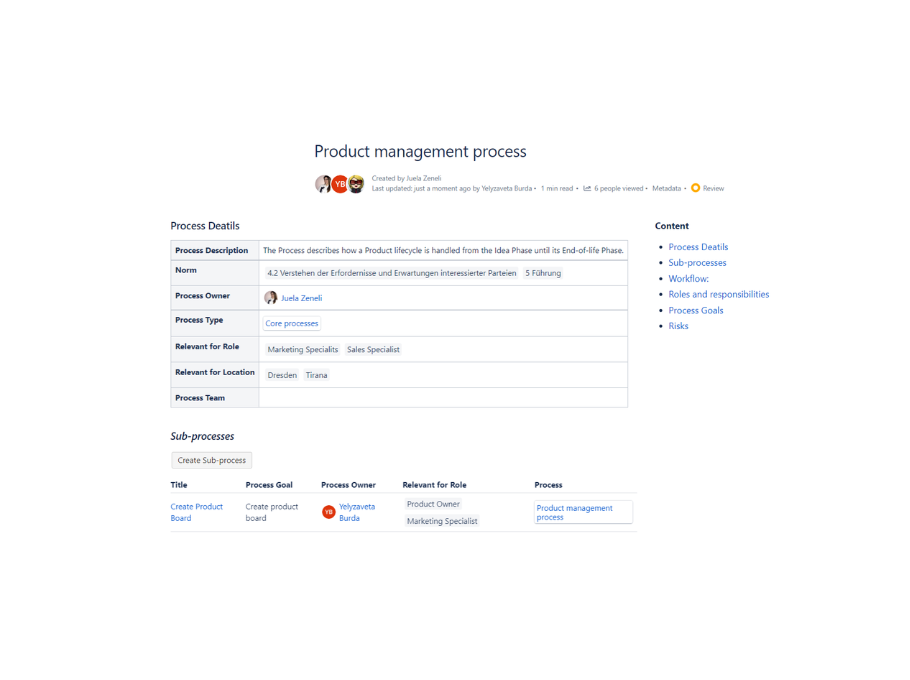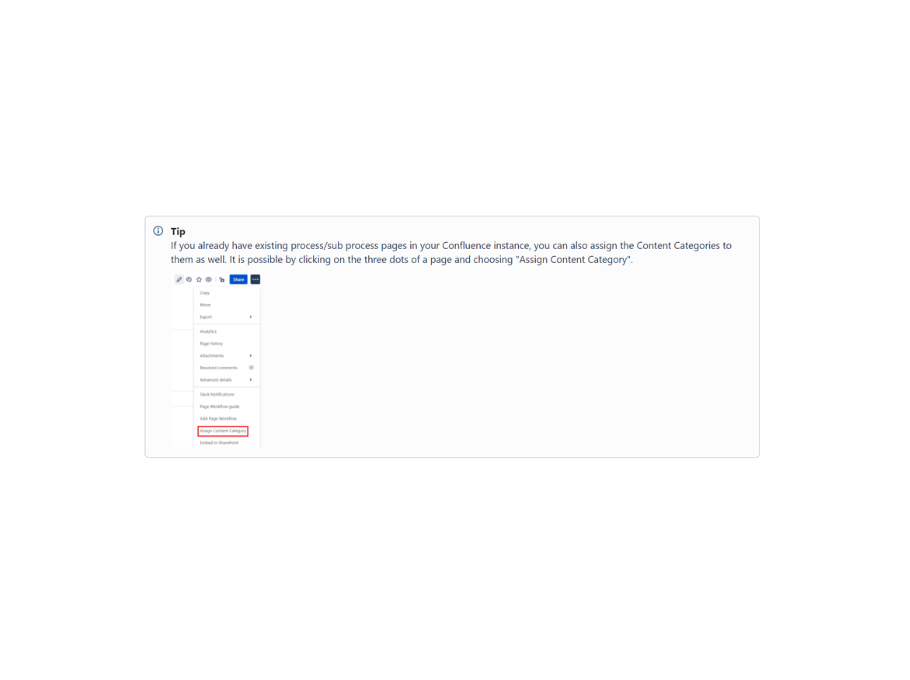Building Quality Management Use Case with Metadata Cloud
About Metadata for Confluence Cloud
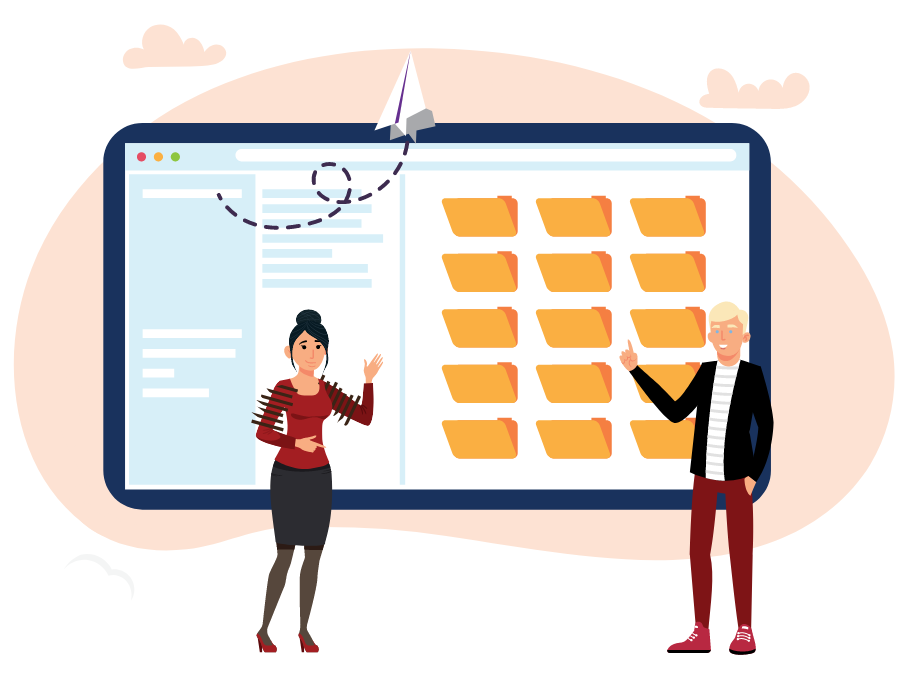
With the Metadata for Confluence Cloud, you can build a lot of different use cases, including Process Documentation. You can define content categories that allow the creation of pages with pre-defined content and additional Metadata. You can add metadata fields to the content category to make sure to fill in the needed information when creating a page from a predefined template. That will help you with having consistently structured information and finding your processes easily by creating different process reports.
Below, we describe step-by-step how to set it up in Confluence.
Process Documentation with Metadata for Confluence Cloud
Our example describes a simple process landscape consisting of several process types to which processes will be assigned.
Find or create a Confluence Space for your process documentation. For each process type, process and sub-process we create a Confluence page — these have properties and relationships that are maintained via metadata. We create process types to categorize processes, help you find and navigate through them easily. You can also choose to not create the process types and have only processes.
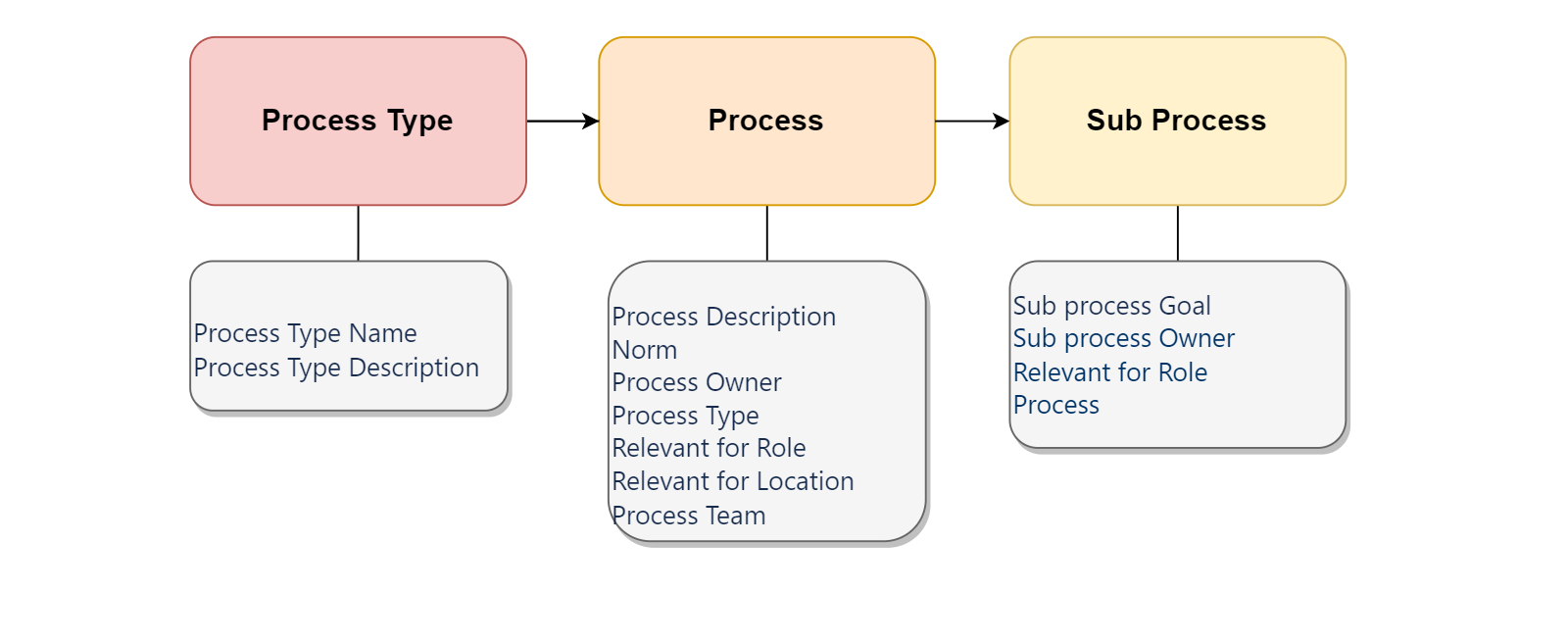
1. Create Content Categories
2. Create Templates for the Process Type, Process, and Sub Process
Now we need to fill in the templates that were created for our content categories (but you can also select the existing ones). For that, go to the Global Templates and Blueprints on the left bar of the page and click on “Edit” for Application/Server template.
The screenshots below shows you how the templates for process type, process and sub-process could look like:
We will use the following macros:
- “Display Metadata” macro: by including it, you can choose to display all the metadata you’ve assigned to the page (process) or select and display only the metadata you need from the page;
- “Metadata Report” macro – it displays a table of pages belonging to a Content Category with the assigned Metadata values. The pages to be shown can be configured with filters. For example, you can use it also to list all sub processes of the current process. The corresponding filter for that we’ll add after creating a process page;
- “Create from template” macro allows us to create a button, which will create a new process type from the template.
3. Create Process Overview page
Now we can choose a Confluence page to create an Overview of processes. This overview page will help us find the processes easily. The overview can be built with the help of Metadata Report macro.
With this macro, you can list all process types by selecting the “Process Type” Content Category. And for the “Create from template” macro, you should choose the “Process type” template and add “Create new process type” text.
4. Create a New Process Type
Congratulations! We have finished the preparation and now, when creating the corresponding pages, the user will be guided to fill in the metadata attached to the template.
While creating a process type, the user is now able to display an overview of all processes of this process type. Click on “Edit” Button of the Metadata Report macro, add a filter for a process type and select the one you’re creating (you need to publish the page first).
5. Create a new Process
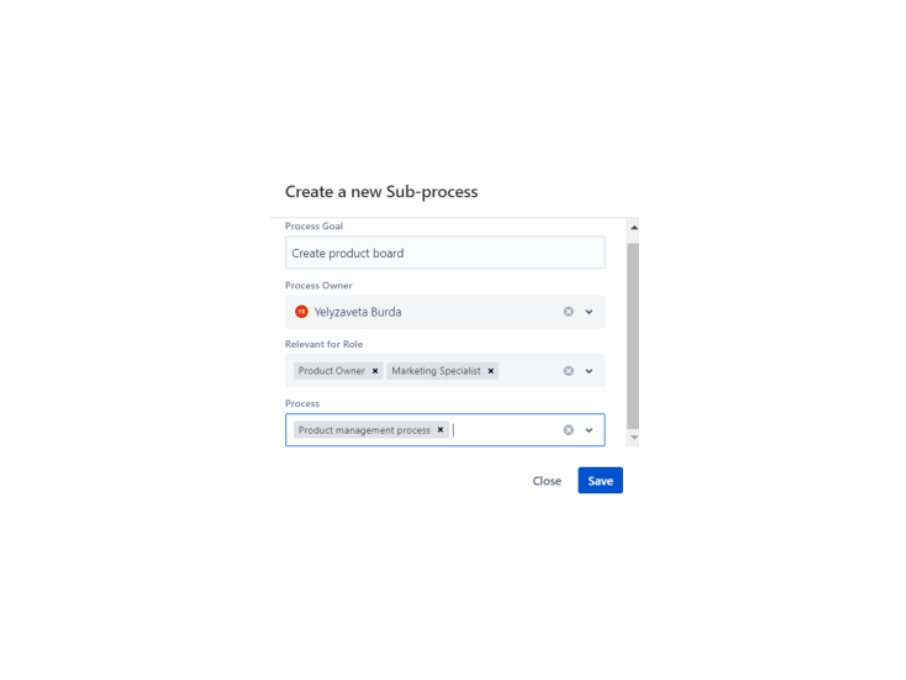
Now as you have a page for your process, and you can also create sub processes for your process.
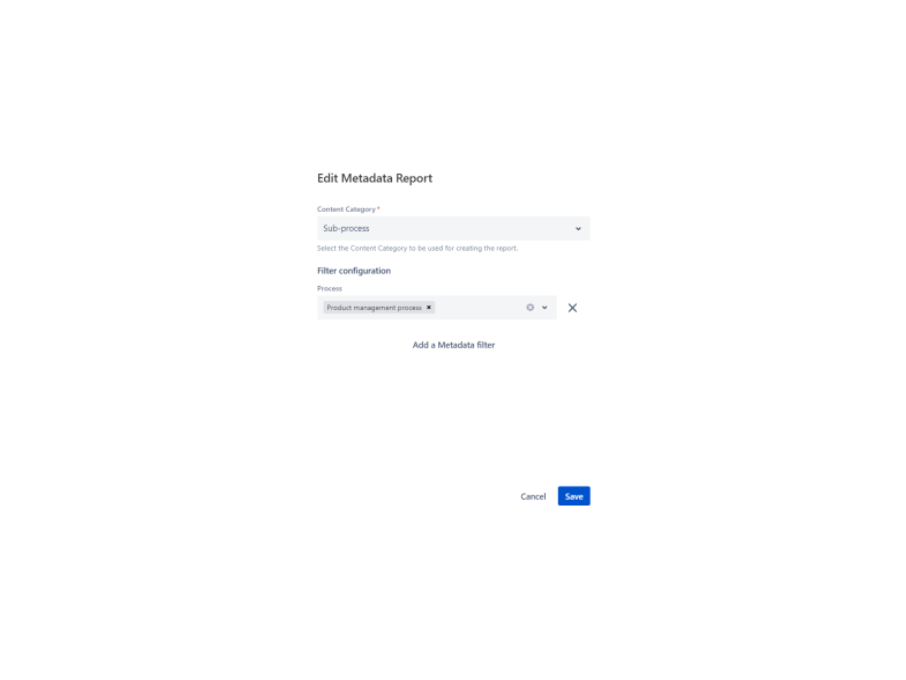
If you add the following filter to your Metadata Report macro on the process page:
… you will see the overview of the sub processes of your current process.
Well done! You have set up interactive process documentation with a clear structure.